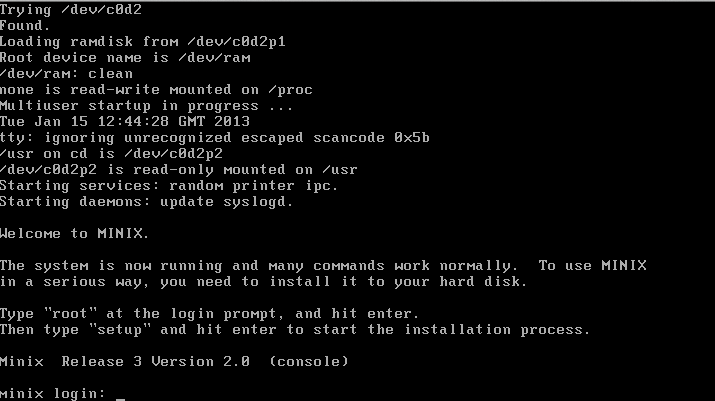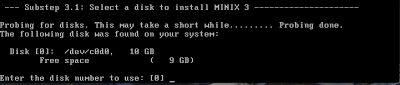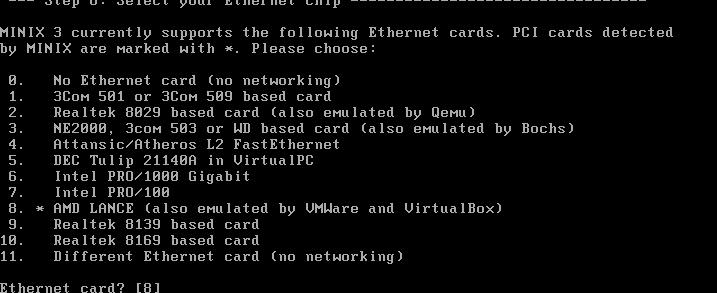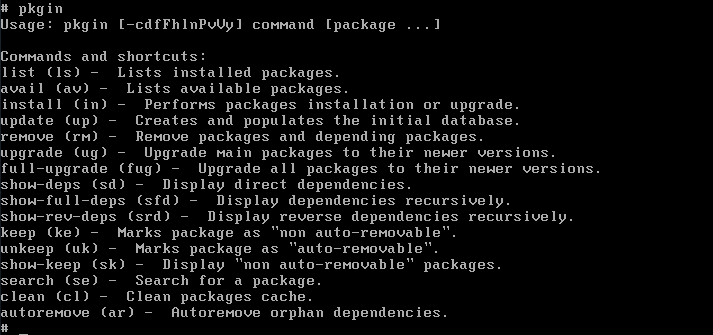Hoy vamos a instalar el sistema operativo Minix 3 en una máquina virtual bajo VMware Funsion (en workstation sería igual). Podéis descargar Minix desde www.minix3.org. La última versión cuando escribo esto es minio_R3.2.0-116fcea.iso.bz.
Lo primero que haremos será crear una nueva máquina en VMware. Seleccionaremos la opción “Crear una máquina virtual existente”. Lo único que habrá que tener en cuenta es la elección del sistema invitado (guest), que será “Otros” y en la versión escogeremos lo mismo “otros”. La red como “Bridge” y aparte de esto, pues el tamaño del disco. Yo lo he creado con uno de 10GB, pero vamos, eso es cosa vuestra. Creada la máquina solo nos queda asignar al CD-Rom la imagen ISO descomprimida que hemos bajado.
Como en otras ocasiones, tenemos la máquina, con lo cual, procedemos a encender la máquina la cual arrancará de la imagen ISO. Nos aparecen dos opciones:
1. Regular MINIX 3 2. Drop to boot prompt
Seleccionaremos la primera pulsando “1”. Veremos rapidamente como carga el kernel, como detecta el disco de nuestra máquina virtual, como carga un disco ram y varias cosas mas hasta que nos da la bienvenida. Vemos la captura a continuación.
Tal y como la misma pantalla nos dice escribiremos “root” lo cual nos dará acceso al sistema y nos aparecerá el prompt “#”. Una vez tengamos el prompt escribiremos “setup”.
minix login: root # setup
El setup nos dará paso a un script de configuración que nos mostrará cuatro notas, pulsaremos “enter”. Seguidamente nos pedirá el tipo de teclado, en mi caso “spanish”:
Keyboard type? [us-std] spanish
Ahora nos pedirá como crear las particiones correspondientes en el disco. Como nosotros, en este caso lo estamos haciendo sobre un disco virtual sin nada, nos vale con pulsar “enter”. Si quisieramos afinar las particiones tendríamos que escribir “expert” y hacer los ajustes necesarios.
Press ENTER for automatic mode, or type 'expert':
Una vez pulsemos “enter” nos dirá que esta probando discos hasta que encuentre el que tenemos y nos lo muestre de la siguiente forma:
Una vez veamos la pantalla anterior, nos pedirá que introduzcamos el número de disco (en este caso con dar al enter nos vale puesto que no hay mas y cogerá el que tiene por defecto) y seguidamente la región que como en el caso anterior, solo tiene una por defecto y con un “enter” nos vale.
Como podéis ver, estamos haciendo una instalación por defecto, con lo cual, con dejar todos los parámetros tal cual nos lo muestra es suficiente. Esto es especialmente útil para las siguientes preguntas que nos hará, como son, el tamaño del “/home” o el tamaño del bloque (4kB). Una vez hayamos dado los valores de lo anterior empezara a crear las particiones en el disco y a darlas el formato correspondiente.
Terminada la configuración del disco nos pedirá el tipo de tarjeta Ethernet:
Como podéis ver tal que marca el asterisco en la captura anterior, detecta la tarjeta que tenemos (en este caso una emulación AMD hecha por VMWare), por lo tanto, la selección por defecto se sitúa en el número “8” con lo que pulsando “enter” nos vale.
Ahora nos pedirá si la configuración será vía DHCP o bien manual. Aquí tendréis que decidir vosotros porque depende de como tengáis vuestra red configurada. Una vez seleccionada la configuración nos dirá que escribamos “shutdown” para reiniciar el sistema y nos recuerda que quitemos la ISO para que arranque de disco y no de la imagen.
Hasta aquí tenemos la instalación básica del sistema. Una vez reinicie, tal y como nos ha indicado haría, nos aparecerá un menú en el arranque. Por defecto aparece la opción dos, con lo cual, dejaremos que cargue el kernel hasta que nos aparezca el login (nos aparecerá la IP que tiene el sistema seguido de login:
192.168.0.101 login: root
Escribiremos “root”. Hecho esto nos aparecen las opciones que podemos seguir para instalar paquetes. A continuación os muestro los parámetros que tiene pkgin, que es la herramienta de gestión de paquetes de Minix.
Como ejemplo para como funciona podéis ejecutar lo siguiente, los cual nos pedirá confirmación para ejecutar las dependencias correspondientes e instalar el software.
# pkgin install gcc44
A partir de aquí podemos decir que tenemos Minix 3 instalado y configurado. Quedaría instalar los paquetes que nos hacen falta o que queramos probar, como pueda ser todo lo relacionado al entorno gráfico, compiladores, editores, etc.
Puedes localizarme en: http://jcgcayo.blogspot.com/2013/01/minix-3-en-vmware-fusion.html